
:max_bytes(150000):strip_icc()/processes-tab-task-manager-windows-10-56a6fafc5f9b58b7d0e5d225.png)
For example, in Figure B you can see that the current overall usage for the CPU is 5% and the overall usage for Memory is 48%. Figure B The Processes tab includes counters for Disk and Network.Īlong with the column names, the top row also displays a percentage counter indicating the overall usage for each of the main resources. To give you a more complete picture of what is happening in the system at any one point in time, Task Manager offers columns for Disk and Network counters on the Processes tab, as shown in Figure B. Heavy disk access or heavy network access can be just as big a performance drain as heavy CPU or heavy memory access. While those counters provide you with a good start, they aren’t the only thing you may want to track when troubleshooting a problem.

In previous versions of Task Manager, the main focus of the Processes tab was the CPU and Memory counters. SEE: Investigating Windows 10’s Task Manager: More simplicity, more power Additional counters Note that although the first group is titled Apps, it includes processes associated with standard Windows applications as well as Windows Store apps.Īs you can imagine, if and when you need to kill a process, having them in these groups will make it easier for you to quickly and safely find the process that you need to eliminate. Figure A To make specific processes easier to find, processes are grouped by type. If you do not see the grouping feature, access the View menu and select the Group By Type option. Each group contains a list of the pertinent processes. Figure A shows the three groups: Apps, Background processes, and Windows Processes. To make specific processes easier to find, the Processes tab in Windows 10’s Task Manager groups them by type.
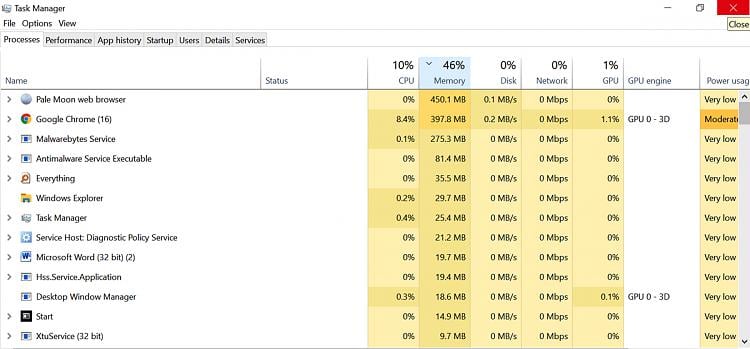
Click More Details in Task Manager to access the full tabbed interface. The quickest way to get to Task Manager is to access the Desktop, right-click on the taskbar, and select Task Manager from the context menu. When Microsoft developed Windows 8, it gave Task Manager a serious and long overdue update–and those same enhancements are available in Windows 10. If you have used Task Manager in previous versions of Windows, you know it’s packed with features that can help you use and troubleshoot the Windows operating system. Thanks to Task Manager enhancements, diagnosing Windows issues is easier and faster than it used to be. How to use Task Manager’s Processes tab to troubleshoot issues in Windows 10


 0 kommentar(er)
0 kommentar(er)
